Harness Google Drive & Google Docs For Resumes
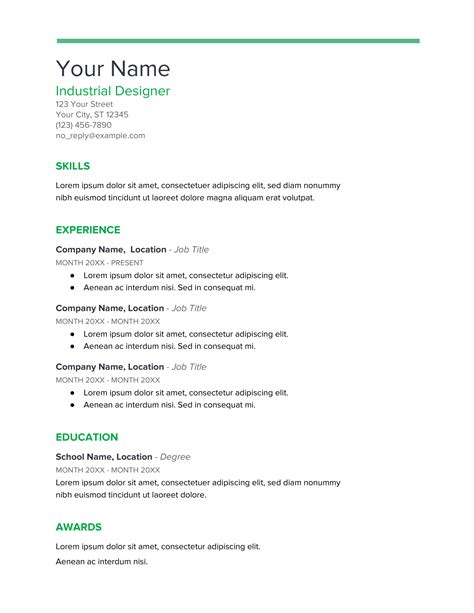
As the job market becomes increasingly competitive, having a polished and professional resume is more important than ever. However, formatting and organizing a resume can be a time-consuming and challenging task. Fortunately, Google Drive and Google Docs offer a variety of tools and features that can make creating and managing your resume easier and more efficient. In this article, we’ll explore how to harness the power of Google Drive and Google Docs to create a standout resume.
1. Create a New Document in Google Docs
To get started, navigate to your Google Drive account and select “New” to create a new document. From there, select “Google Docs” and choose a template or start from scratch.
Tip:
Choose a template that matches the style and tone you want to convey in your resume. There are a variety of templates available, ranging from traditional to modern and creative.
2. Organize Your Information
Before you begin crafting your resume, it’s important to organize your information. Consider the following categories:
- Contact information
- Work experience
- Education
- Skills
- Awards and achievements
Tip:
Use bullet points to make your information easy to read and scan. Be sure to use action verbs to highlight your accomplishments and skills.
3. Customize Your Formatting
Google Docs offers a variety of formatting options to make your resume stand out. Consider using:
- Headers and footers
- Bold and italic fonts
- Bullet points
- Tables
Tip:
Keep your formatting consistent throughout the document to create a polished and professional look. Use the “Paint Format” tool to apply formatting from one section to another.
One of the greatest benefits of using Google Drive and Google Docs is the ability to share and collaborate with others. Consider sharing your resume with a mentor or career advisor for feedback and advice.
Tip:
Use the “Suggesting” mode in Google Docs to allow others to make edits and provide feedback without altering the original document.
5. Save and Export Your Resume
Once you’ve finished crafting your resume, be sure to save it in a format that’s easy to share and print. Consider exporting it as a PDF to ensure that formatting remains intact.
Tip:
Give your resume a descriptive and professional name, such as “Jane_Doe_Resume.pdf”.
Conclusion
Google Drive and Google Docs offer a variety of tools and features that can make creating and managing your resume easier and more efficient. By organizing your information, customizing your formatting, and collaborating with others, you can create a standout resume that showcases your skills and accomplishments.
FAQs
Q: Can I use Google Drive and Google Docs on my mobile device?
A: Yes, you can access and edit your documents on your mobile device by downloading the Google Drive and Google Docs apps.
A: Yes, you can share your resume with multiple people by adding them as collaborators or by sending them a shareable link.
Q: Can I use Google Docs to create a cover letter?
A: Yes, Google Docs offers a variety of templates and formatting options that can be used to create a professional cover letter.
Q: Can I import my existing resume into Google Docs?
A: Yes, you can import your existing resume into Google Docs by selecting “File” > “Import” and choosing your file.
Q: Can I change the font and color of my resume?
A: Yes, Google Docs offers a variety of font and color options that can be used to customize the look of your resume.
