Insert A Gif Into Google Slides (3 Methods)
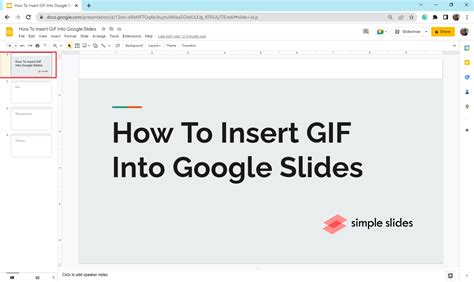
Google Slides is a powerful presentation tool that allows you to create visually engaging slideshows. One way to make your presentations more dynamic is by adding animated GIFs. In this article, we will explore three different methods to insert a GIF into Google Slides.
Method 1: Using the Insert Image Option
The first method involves using the built-in “Insert Image” option in Google Slides. Here’s how you can do it:
- Open your Google Slides presentation and navigate to the slide where you want to insert the GIF.
- Click on the “Insert” menu at the top of the screen.
- Select “Image” from the dropdown menu.
- In the “Insert Image” window, click on the “Upload from computer” option.
- Choose the GIF file from your computer and click “Open”.
- The GIF will be inserted into your slide. You can resize and reposition it as needed.
Method 2: Using the Insert Link Option
If you have a GIF hosted online, you can also insert it into Google Slides using the “Insert Link” option. Follow these steps:
- Copy the URL of the GIF you want to insert into your Google Slides presentation.
- Open your Google Slides presentation and navigate to the slide where you want to insert the GIF.
- Click on the “Insert” menu at the top of the screen.
- Select “Link” from the dropdown menu.
- In the “Insert Link” window, paste the URL of the GIF.
- Click “Apply” to insert the GIF into your slide.
Method 3: Using the Insert GIF Option
If you don’t have a GIF file or a URL, you can still insert a GIF into Google Slides using the “Insert GIF” option. Here’s how:
- Open your Google Slides presentation and navigate to the slide where you want to insert the GIF.
- Click on the “Insert” menu at the top of the screen.
- Select “Image” from the dropdown menu.
- In the “Insert Image” window, click on the “Search” tab.
- Type in a keyword or phrase related to the GIF you want to insert.
- Click “Search” and a list of GIFs will appear.
- Select the GIF you want to insert and click “Insert”.
Conclusion
Adding animated GIFs to your Google Slides presentations can help make them more engaging and visually appealing. By using the “Insert Image”, “Insert Link”, or “Insert GIF” options, you can easily incorporate GIFs into your slideshows. Experiment with different methods and find the one that works best for you.
FAQs
- Can I resize the inserted GIF in Google Slides?
- Can I animate the inserted GIF in Google Slides?
- Can I insert multiple GIFs in one slide?
- Can I download the GIFs from Google Slides?
- Where can I find GIFs to insert into Google Slides?
Yes, you can resize the inserted GIF in Google Slides by clicking on it and dragging the corner handles.
No, you cannot animate the inserted GIF in Google Slides. The GIF will play automatically when the slide is displayed.
Yes, you can insert multiple GIFs in one slide by repeating the steps mentioned in the methods above.
No, you cannot directly download the GIFs from Google Slides. However, you can download the presentation as a PowerPoint file and extract the GIFs from there.
You can find GIFs to insert into Google Slides from various websites such as GIPHY, Tenor, or by using the built-in search feature in Google Slides.
