Subtract Two Dates In Excel: Multiple Methods Revealed
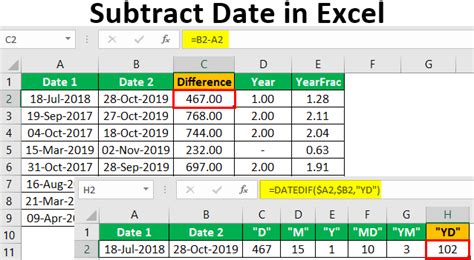
When working with dates in Excel, you may need to calculate the difference between two dates. This can be useful for various purposes, such as tracking project durations, calculating employee tenure, or determining the age of a person or item. In this article, we will explore multiple methods to subtract two dates in Excel, allowing you to choose the one that best fits your needs.
Method 1: Using the MINUS Function
The MINUS function is one of the simplest and most straightforward methods to subtract two dates in Excel. Here’s how you can use it:
- Select the cell where you want the result to appear.
- Type the formula “=A1-B1” (without the quotes), replacing A1 and B1 with the cell references of the dates you want to subtract.
- Press Enter to get the result.
Method 2: Utilizing the DATEDIF Function
If you want to calculate the difference between two dates in a specific unit (such as days, months, or years), you can use the DATEDIF function. Follow these steps:
- Select the cell where you want the result to appear.
- Type the formula “=DATEDIF(A1,B1,”unit”)” (without the quotes), replacing A1 and B1 with the cell references of the dates you want to subtract, and “unit” with the desired unit (e.g., “d” for days, “m” for months, or “y” for years).
- Press Enter to get the result.
Method 3: Using the YEAR, MONTH, and DAY Functions
If you need to calculate the difference between two dates in terms of years, months, and days separately, you can use a combination of the YEAR, MONTH, and DAY functions. Here’s how:
- Select three cells where you want the result for years, months, and days to appear.
- In the first cell, type the formula “=YEAR(B1)-YEAR(A1)” (without the quotes), replacing A1 and B1 with the cell references of the dates you want to subtract.
- In the second cell, type the formula “=MONTH(B1)-MONTH(A1)” (without the quotes), again replacing A1 and B1 with the appropriate cell references.
- In the third cell, type the formula “=DAY(B1)-DAY(A1)” (without the quotes), replacing A1 and B1 as needed.
- Press Enter to get the results.
Method 4: Using the NETWORKDAYS Function
If you want to calculate the number of working days between two dates, excluding weekends and optionally specified holidays, you can use the NETWORKDAYS function. Follow these steps:
- Select the cell where you want the result to appear.
- Type the formula “=NETWORKDAYS(A1,B1)” (without the quotes), replacing A1 and B1 with the cell references of the dates you want to subtract.
- Press Enter to get the result.
Method 5: Utilizing Custom Date Formats
If you want to display the difference between two dates in a custom format, such as “x years, y months, and z days,” you can use custom date formats. Here’s an example:
- Select the cell where you want the result to appear.
- Right-click on the cell and select “Format Cells” from the context menu.
- In the Format Cells dialog box, go to the “Number” tab.
- Select “Custom” from the Category list.
- In the Type field, enter the desired format, such as “0 “years,” 0 “months,” and 0 “days””.
- Click OK to apply the format.
Method 6: Using Power Query
If you have Excel 2013 or later, you can use Power Query to subtract two dates in Excel. Power Query is a powerful tool for data manipulation and transformation. Here’s how you can use it:
- Select the range of dates you want to subtract.
- Go to the Data tab in the Excel ribbon and click on the “From Table/Range” button in the Get & Transform Data group.
- In the Power Query Editor, select the column containing the dates.
- Go to the Add Column tab and click on the “Date” button in the Date & Time group.
- Choose the “Age” option from the drop-down menu.
- Click OK to subtract the dates and create a new column with the result.
Conclusion
Subtracting two dates in Excel can be done using various methods, depending on your specific needs. Whether you want a simple difference or a more complex calculation, Excel provides multiple functions and techniques to help you achieve accurate results. By following the methods outlined in this article, you can subtract dates in Excel with ease and efficiency.
FAQs
1. Can I subtract two dates in Excel without using a formula?
No, to subtract two dates in Excel, you need to use a formula or function. Excel does not have a built-in feature to subtract dates automatically without a formula.
2. Can I subtract dates in Excel with different time zones?
Yes, you can subtract dates in Excel with different time zones. However, it’s important to ensure that the dates are in the same time zone or adjust them accordingly before performing the subtraction.
3. Can I subtract dates in Excel and get the result in years, months, and days?
Yes, you can subtract dates in Excel and display the result in years, months, and days. You can use a combination of the YEAR, MONTH, and DAY functions to achieve this.
4. Can I subtract dates in Excel and exclude weekends or holidays?
Yes, you can subtract dates in Excel and exclude weekends or specified holidays using the NETWORKDAYS function. This function calculates the number of working days between two dates, excluding weekends and optionally specified holidays.
5. Can I subtract dates in Excel using Power Query?
Yes, if you have Excel 2013 or later, you can use Power Query to subtract dates in Excel. Power Query is a powerful tool that allows you to perform data manipulation and transformation tasks, including subtracting dates.
