Merge Columns In Excel: Step-By-Step Instructions
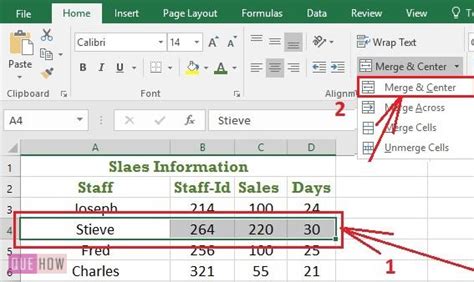
Excel is a powerful tool that allows you to organize and analyze data. One common task you may need to perform in Excel is merging columns. Whether you want to combine data from multiple columns into one, or simply rearrange the order of your columns, Excel provides several methods to accomplish this. In this article, we will walk you through the step-by-step instructions on how to merge columns in Excel.
Method 1: Using the CONCATENATE Function
The CONCATENATE function in Excel allows you to combine the contents of multiple cells or columns into a single cell. Here’s how you can use it to merge columns:
- Select the cell where you want the merged data to appear.
- Type the CONCATENATE function in the formula bar, followed by an opening parenthesis.
- Select the first cell you want to merge.
- Type a comma to separate the arguments.
- Select the next cell you want to merge.
- Repeat steps 4 and 5 for each additional cell you want to merge.
- Type a closing parenthesis and press Enter.
For example, if you want to merge the contents of cells A1, B1, and C1 into cell D1, you would use the following formula:
=CONCATENATE(A1, B1, C1)
Method 2: Using the Ampersand (&) Operator
An alternative method to merge columns in Excel is by using the ampersand (&) operator. This operator allows you to concatenate text or values from multiple cells into one. Here’s how you can use it:
- Select the cell where you want the merged data to appear.
- Type an equals sign (=) followed by the first cell you want to merge.
- Type an ampersand (&).
- Type the next cell you want to merge.
- Repeat steps 3 and 4 for each additional cell you want to merge.
- Press Enter.
Here’s an example using the ampersand operator to merge cells A1, B1, and C1 into cell D1:
=A1 & B1 & C1
Method 3: Using the Merge Cells Feature
If you want to physically merge the cells together instead of just combining their contents, you can use the Merge Cells feature in Excel. Here’s how:
- Select the range of cells you want to merge.
- Right-click on the selected cells and choose Format Cells from the context menu.
- In the Format Cells dialog box, go to the Alignment tab.
- Check the Merge cells checkbox.
- Click OK.
This will merge the selected cells into a single cell, with the contents centered within the merged cell.
Method 4: Using the Consolidate Tool
If you have data spread across multiple columns or worksheets and you want to merge them into a single column or worksheet, you can use the Consolidate tool in Excel. Here’s how:
- Select the cell where you want to merge the consolidated data.
- Go to the Data tab in the Excel ribbon.
- Click on the Consolidate button in the Data Tools group.
- In the Consolidate dialog box, select the function you want to use to consolidate the data (e.g., Sum, Average, Count).
- Select the range of cells or worksheets you want to consolidate.
- Click Add to add each range to the All References list.
- Check the Top row and Left column checkboxes if your data has headers.
- Click OK.
Excel will merge the selected data into the specified cell, using the chosen consolidation function.
Conclusion
Merging columns in Excel can help you organize and analyze your data more efficiently. Whether you need to combine the contents of multiple cells into one or physically merge cells together, Excel provides several methods to accomplish this task. By following the step-by-step instructions provided in this article, you can easily merge columns in Excel and optimize your data management process.
Frequently Asked Questions
1. Can I merge columns with different data types?
Yes, you can merge columns with different data types using the CONCATENATE function or the ampersand (&) operator. However, keep in mind that the resulting merged data may not be formatted correctly if the data types are not compatible.
2. Can I merge columns from different worksheets?
Yes, you can merge columns from different worksheets using the Consolidate tool in Excel. This tool allows you to consolidate data from multiple ranges or worksheets into a single range or worksheet.
3. Can I undo the merge operation in Excel?
Yes, you can undo the merge operation in Excel by pressing Ctrl + Z or by clicking the Undo button in the Quick Access Toolbar. This will revert the merged cells back to their original state.
4. Can I merge columns without losing data?
Yes, you can merge columns without losing data by using the CONCATENATE function or the ampersand (&) operator. These methods allow you to combine the contents of multiple cells into a single cell without deleting or overwriting any data.
5. Can I merge columns in Excel for Mac?
Yes, you can merge columns in Excel for Mac using the same methods described in this article. The CONCATENATE function, ampersand (&) operator, Merge Cells feature, and Consolidate tool are available in Excel for Mac.
