Using Strikethrough In Google Docs: Desktop And Mobile
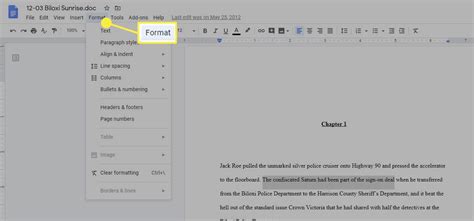
Strikethrough is a useful tool that allows users to cross out or emphaize words, phrases, or sentences in their Google Docs. In this article, we will guide you through the process of using strikethrough in Google Docs on both desktop and mobile devices.
Desktop
Method 1: Using the Strikethrough Button
The easiest way to use strikethrough on desktop is by using the strikethrough button located in the toolbar. Here’s how:
- Open your Google Docs document.
- Select the text you want to strikethrough.
- Click the “Format” menu in the top bar.
- Select “Text” and then click “Strikethrough.”
- Your selected text should now be crossed out.
Method 2: Using a Keyboard Shortcut
If you prefer using keyboard shortcuts, you can use the following steps:
- Select the text you want to strikethrough.
- Press the “Alt” and “Shift” keys simultaneously.
- While holding down the “Alt” and “Shift” keys, press the “5” key.
- Your selected text should now be crossed out.
Mobile
Method 1: Using the Strikethrough Button
To use strikethrough on the Google Docs mobile app, follow these steps:
- Open your Google Docs document on your mobile device.
- Select the text you want to strikethrough.
- Tap the “A” icon in the top right corner of the screen to open the formatting menu.
- Select “Text” and then tap “Strikethrough.”
- Your selected text should now be crossed out.
Method 2: Using a Keyboard Shortcut
Google Docs mobile app also supports keyboard shortcuts. Here’s how you can use them:
- Select the text you want to strikethrough.
- Tap the “More” icon (three dots) located in the top right corner of the screen.
- Select “Formatting” and then tap “Strikethrough.”
- Your selected text should now be crossed out.
Conclusion
Using strikethrough in Google Docs is a simple and effective way to emphasize or cross out text. Whether you’re using the desktop or mobile version of Google Docs, there are multiple methods to use strikethrough effectively.
FAQs
1. Can I change the color of the strikethrough text?
No, the strikethrough text is always displayed in a default color, and it cannot be changed.
2. Can I use strikethrough on images in Google Docs?
No, strikethrough can only be used on text in Google Docs.
3. Can I remove strikethrough from text in Google Docs?
Yes, simply select the strikethrough text and click the “Strikethrough” button in the toolbar or tap “Strikethrough” in the formatting menu on mobile.
4. Is there a limit to how much text I can strikethrough in Google Docs?
No, you can strikethrough as much text as you want in Google Docs.
5. Can I use strikethrough in Google Sheets or Google Slides?
Yes, strikethrough can also be used in Google Sheets and Google Slides using similar methods.
